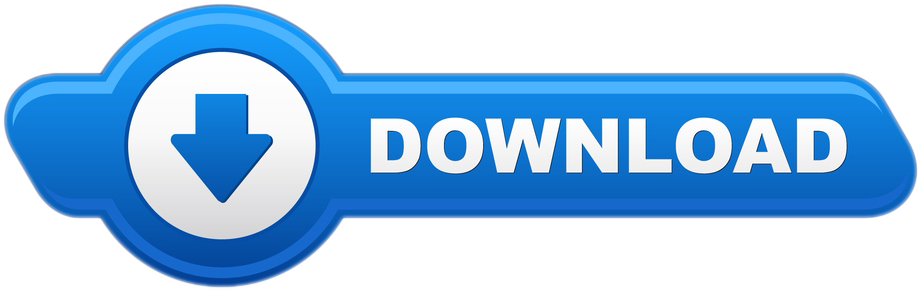The Wondershare Video Converter for Mac supports video downloads from over 10,000 sites, including popular names like YouTube, DailyMotion, Lynda, Facebook, and many more. By default, the videos are downloaded in the source formats, but you can choose any other format as well in which you want the files to be downloaded. There is also an option to download an entire playlist or just download the MP3 version of the file.
Download Online Videos on Mac Easily and Quickly-Wondershare UniConverter (Mac) User Guide
Part 1. Best way to download YouTube videos to MP4 on Mac
Download Free Video Downloader 1.3.4 for Mac from our software library for free. The most recent setup file that can be downloaded is 20.2 MB in size. Our antivirus scan shows that this Mac download is malware free. The program lies within Internet & Network Tools, more precisely Download Managers. Total Video Downloader for Mac is an extremely simple online video downloader for mac with ultra-fast download speed!With this professional Mac video downloader, users are able to download videos, music files even live streams of different resolutions (SD & HD) from 1000+ websites such as YouTube, Facebook, Livestream, Lynda, SoundCloud, MixCloud, VEVO, Metacafe, CreativeCow, Bandcamp. Mac Video Downloader can download videos from more than 200,000 sites, so finding suitable material was no problem. FROM CNET Upgrade to Windows 10 for free right now.

The below guide shows the steps for downloading videos from YouTube to your computer. And the steps for downloading from the other sites are also the same.
Step 1 Choose Downloader at Wondershare UniConverter.
Run the installed Wondershare software on your PC, and from the main interface, click on the Downloader function from the left side of the panel.
Step 2 Copy the video URL to be downloaded.
Open the desired videos on the browser window of your Mac and copy its URL
Step 3 Paste URL and select downloading options.
Move back to the software interface and click on the sign that will automatically paste the copied link to the interface. After analyzing the link, a dialog box will open from where you need to select the format and the resolution in which you want the video to be downloaded. There is also an option to download the audio or the thumbnail if required. Choose if you want to download the subtitles and the language.
This dialog box appears whenever you paste a URL to the interface. In case if you want the selected settings as the default download options for all the files, you enable the checkbox next to Set my choices as the default and don't show me again. Finally, click on the Download button.
Note: If you click on the Download then Convert button at the bottom-left corner, a pop-up window showing the supported formats will appear. You can choose the format and the resolution from this list, and when you paste the link to the interface, the download process will start straightway in the selected format.
Step 4 Download videos to Mac.
The video download process will now begin, and the status bar will show the remaining time and the other details. You can click on the Pause and the Start button to stop and restart the downloading. If multiple files are being downloaded, you the Pause All and Resume All button as needed.

The downloaded videos can be checked on the interface from the Finished tab.
Part 2. Steps to download YouTube playlist to MP4 on Mac
Wondershare UniConverter also allows downloading an entire YouTube Playlist to MP4 and other formats in simple steps. Below given is the guide for the same.
Step 1 Copy the link of the YouTube playlist.
Open the YouTube playlist that you want to download and copy its URL.
Step 2 Paste the link to the download section.
Open the software and select the Downloader option from the left-hand side list of main features. Next, click on the sign, and the copied URL will automatically paste to the software interface. A pop-up dialog box will now open from where you need to select the Download playlist option.
Step 3 Choose the songs and download them.


A pop-up window will open again, showing the list of the songs in the playlist. By default, all the songs are selected to be downloaded. You can de-select the ones that you do not want to download. Under Save as: tab, select Video option. Expand the drop-down menu at Desired video quality: and select from the available option.
Choose the system location to save the downloaded videos from the File Location: tab.
Finally, hit on the Download button, the software will start downloading your playlist songs, and the progress can be checked from the progress bar.
On the software interface, the downloaded songs appear on the Finished tab.
Part 3. How to download YouTube videos to MP3 on Mac
If you only want the audio file from your YouTube videos, Wondershare UniConverter has an option to download only the MP3 file. The steps for the same are as follows.
Step 1 Copy YouTube video URL.
Open the YouTube video on your Mac browser and copy its URL
Step 2 Launch Wondershare UniConverter and choose to download MP3.
Open the software on your system, and from the supported list of functions on the left-side panel, select the Downloader option. Expand the drop-down menu at the sign and select the Download MP3 option. The copied link will automatically paste to the interface.
Step 3 Download MP3 and location the file.
Youtube Video Download On Mac
The software will start downloading the MP3 from the YouTube video, and the progress can be checked.
Once the download process is complete, the MP3 file can be checked on the interface from the Finished tab while on the system it can be checked from the location selected at the File Location:
iMovie is no longer free for Mac users to edit videos. So you need to look for other free video editing software for Mac (macOS 10.14 Mojave included) as alternative solution. No need to search around the internet, here you can get top 9 free video editors for Mac listed below that are sure to accomplish all your video editing needs. Edit a wide variety of video file formats to make them your own customized movie experience. Add effects, subtitles, music...you name it. When it comes to video editing, your creativity is the limit.
Top 9 Best Mac Video Editing Software You Should Know

The below guide shows the steps for downloading videos from YouTube to your computer. And the steps for downloading from the other sites are also the same.
Step 1 Choose Downloader at Wondershare UniConverter.
Run the installed Wondershare software on your PC, and from the main interface, click on the Downloader function from the left side of the panel.
Step 2 Copy the video URL to be downloaded.
Open the desired videos on the browser window of your Mac and copy its URL
Step 3 Paste URL and select downloading options.
Move back to the software interface and click on the sign that will automatically paste the copied link to the interface. After analyzing the link, a dialog box will open from where you need to select the format and the resolution in which you want the video to be downloaded. There is also an option to download the audio or the thumbnail if required. Choose if you want to download the subtitles and the language.
This dialog box appears whenever you paste a URL to the interface. In case if you want the selected settings as the default download options for all the files, you enable the checkbox next to Set my choices as the default and don't show me again. Finally, click on the Download button.
Note: If you click on the Download then Convert button at the bottom-left corner, a pop-up window showing the supported formats will appear. You can choose the format and the resolution from this list, and when you paste the link to the interface, the download process will start straightway in the selected format.
Step 4 Download videos to Mac.
The video download process will now begin, and the status bar will show the remaining time and the other details. You can click on the Pause and the Start button to stop and restart the downloading. If multiple files are being downloaded, you the Pause All and Resume All button as needed.
The downloaded videos can be checked on the interface from the Finished tab.
Part 2. Steps to download YouTube playlist to MP4 on Mac
Wondershare UniConverter also allows downloading an entire YouTube Playlist to MP4 and other formats in simple steps. Below given is the guide for the same.
Step 1 Copy the link of the YouTube playlist.
Open the YouTube playlist that you want to download and copy its URL.
Step 2 Paste the link to the download section.
Open the software and select the Downloader option from the left-hand side list of main features. Next, click on the sign, and the copied URL will automatically paste to the software interface. A pop-up dialog box will now open from where you need to select the Download playlist option.
Step 3 Choose the songs and download them.
A pop-up window will open again, showing the list of the songs in the playlist. By default, all the songs are selected to be downloaded. You can de-select the ones that you do not want to download. Under Save as: tab, select Video option. Expand the drop-down menu at Desired video quality: and select from the available option.
Choose the system location to save the downloaded videos from the File Location: tab.
Finally, hit on the Download button, the software will start downloading your playlist songs, and the progress can be checked from the progress bar.
On the software interface, the downloaded songs appear on the Finished tab.
Part 3. How to download YouTube videos to MP3 on Mac
If you only want the audio file from your YouTube videos, Wondershare UniConverter has an option to download only the MP3 file. The steps for the same are as follows.
Step 1 Copy YouTube video URL.
Open the YouTube video on your Mac browser and copy its URL
Step 2 Launch Wondershare UniConverter and choose to download MP3.
Open the software on your system, and from the supported list of functions on the left-side panel, select the Downloader option. Expand the drop-down menu at the sign and select the Download MP3 option. The copied link will automatically paste to the interface.
Step 3 Download MP3 and location the file.
Youtube Video Download On Mac
The software will start downloading the MP3 from the YouTube video, and the progress can be checked.
Once the download process is complete, the MP3 file can be checked on the interface from the Finished tab while on the system it can be checked from the location selected at the File Location:
iMovie is no longer free for Mac users to edit videos. So you need to look for other free video editing software for Mac (macOS 10.14 Mojave included) as alternative solution. No need to search around the internet, here you can get top 9 free video editors for Mac listed below that are sure to accomplish all your video editing needs. Edit a wide variety of video file formats to make them your own customized movie experience. Add effects, subtitles, music...you name it. When it comes to video editing, your creativity is the limit.
Top 9 Best Mac Video Editing Software You Should Know
#1. Filmora Video Editor (Mac and Windows)
Why settle for a simple and limited video editor when you can have it all? Filmora Video Editor brings all tools into one amazing program that enables video editing, and is also a video converter. Edit video and convert video at will, for virtually all formats available and a huge array of devices.
Whatever you need, Filmora Video Editor for Mac has it! Or, if you're absolutely just looking for a dedicated video editor, we also have the best solution. Try our Filmora Video Editor for Mac! The best video editor for Mac (macOS High Sierra included) in the market.
- Supports almost all video, audio and image formats.
- Makes amazing movies with 300+ new eye-catching effects.
- Allows you to add music to video or crop/trim/merge videos.
- Full compatible with macOS 10.6 or later including macOS 10.13 High Sierra, and Windows 10/8/7/XP/Vista.
Step-by-Step Guide on How to Edit Videos on Mac using Filmora Video Editor for Mac
Step 1. Import Video
Open Filmora Video Editor for Mac and click on 'Import' button on the home screen. Choose 'Import Media Files' and select the video file on your Mac that you want to upload. Alternatively, you can drag and drop the video from your local storage to the program window.
Step 2. Edit Video
To edit the video, you need to drag the video to the timeline on the screen.
To cut the video place the pointers on the position that you want to cut the video and click on Scissor button. Alternatively, you can right-click on the video and click on cut or split the video. You can also delete the part that you have cut.
When you click on 'Edit' once you right click on the video, you will get basic editing options appear on a window such as brightness, contrast, saturation as well as audio editing options like volume, pitch and noise removal.
For effects click, on the desired effects like overlay. Choose an overlay and drag it to the video. It will appear on the video once you play it.
Step 3. Save the Edited Video
After editing the video, click on 'Export' button and select 'Output' format. You can also opt to burn video to DVD, export online or save to a device. For Output option, just choose the output format and then select the destination on your folder and export file.
Editing videos on Mac with Filmora Video Editor for Mac is quite simple and fast. Moreover, this video editor for Mac allows you save and share files in different ways.
#2. Avidemux
Avidemux is an open source video editor for Mac that will make encoding, filtering, and cutting a breeze. In comparison to other video editors for Mac, this video editor for Mac is compatible with different video formats such as DVD, MPEG, AVI, and many more. It also supports some audio formats including WAV, AAC, MP3,among others. If you are a beginner in video editing, there is no need to worry because it's very easy to use and will allow you to edit your video files without experiencing any inconvenience. Like all video editing programs, this tool is easy to install. It can also be downloaded easily. For first time users, there is a detailed tutorial provided. It also comes with advanced features that will provide total convenience for all users. However, for non-tech savvy people, you might find some of its functions confusing. But, with its user-friendly interface, you won't need to study numerous tutorials.
#3. Blender
Blender is a free video editing software for Mac and free 3D rendering program, which features the best list of animation essentials such as modeling, rigging, interface, animation, shading, UV unwrapping, real time 3D game creation, and so on. This also has a pack of high-end interface that is loaded with intrinsic and useful tools. But, like most video editors, this has also pros and cons. When compared to some video editors, this video editor for Mac is a video editor that provides professional 3D quality that is available for free. It has a lot of features and ideals for every 3D enthusiasts, graphic artists, and designers. It is also versatile and lightweight. Unfortunately, beginners might experience difficulties when using this software. But, luckily, there is a manual that can help you make the most of it. Blender is also compatible with various versions of Windows.
#4. Kdenlive
Download Youtube Videos On Mac Free
Kdenlive or KDE Non-Linear Video Editor is an open source Mac video editing application. Its package is based on MLT Framework that focuses on easy to use features and flexibility. When compared to other video editors, this supports all formats, which are supported by the FFmpeg including AVI, QuickTime, FlashVideo, WMV, and MPEG. This video editor for Mac also supports 16:9 and 4:3 aspect ratios for NTSC, PAL, and some HD standards including AVCHD and HDV. The videos created with this software can be exported to a Device. Users can also write it on a DVD using its simple menu. Kdenlive is also compatible with Linux. But, make sure to check the compatibility of your system to avoid any issues. Most users like this Mac video editing software. However, others have experienced difficulties in using it because of the complexity of its interface. Nevertheless, the manual is of certain help for any doubts.
#5. JahShaka
JahShaka is one of the Mac video editing tools that aim to become an open source, cross-platform, and free video editing tool. At present, it is in its alpha stage and supports real time effects rendering. It is best for every user who has not yet enough experience using video editors. But, professionals can also rely on this video editing tool. Unfortunately, JahShaka is still lacking some helpful implementations of numerous features including the non-linear editing system. This video editing tool was written with the use of Qt by Troll tech, but the user interface of this software is using the library of OpenGL to make the GUIs. This video editor for Mac is also compatible with Linux and Windows. Nevertheless, this video editing software has some issues. So, before you consider it, see to it that your system is compatible with the program's features to avoid any inconvenience and for you to use it properly.
#6. VideoLan Movie Creator
VideoLan Movie Creator is a video editor for Mac, which is different from VLC Media Player, but they are both developed by VideoLan Organization. The project was developed for playing videos and some media formats. This movie creator is perfect for everyone who wants a program that will provide convenience whenever they are creating movies and videos of high quality. The software is compatible with other operating systems as well. However, there are some issues that were experienced by many users. These issues include sudden crashes of the program. But, overall, VideoLan Movie Creator is a video editor mac that you must try, most particularly if you are just starting to explore movie creation or video editing. The interface of the movie creator is easy to use and simple. So, this just means that there is no need for you to learn more about it as it won't require special skills in order for you to use it.
#7. iMovie
Mac video editing tool that was developed by Apple for iOS devices (including iPod touch, iPad Mini, iPad, and iPhone) and Mac. Originally released in 1999 as an application for Mac OS 8. The third version of iMovie was only released for OS-X, but there are modified versions so users can use it properly. iMovie is best at importing video footage to Mac using the interface of FireWire or through USB. This video editor for Mac also imports photos and video files from hard drives. With this video editing tool, you can edit video clips, add effects or music. There is also included a basic color correction option as well as other video enhancement tools. Transitions like slides and fades are also possible. However, even if iMovie is rich in various features, the effects options are not really very comprehensive, when compared to other editors.
#8. Adobe Premiere Pro
Well, many people heard about Adobe Premiere Pro. This video editor for Mac is a professional Mac video editing software program, which also has Windows version. It is a part of the Adobe Creative Suite for designers and developers. It has both standard and professional features, but you will need some experience to learn working with it. People from all around the work use it because it allows them to perform a lot of actions.
Download Youtube Videos On Mac For Free
#9. HyperEngine-AV
Our last proposition for you is HyperEngine-AV, another free video editing software for Mac. You can capture, edit, and export audio and video files, and even to create quality DVDs with your movies. It offers you twelve studio quality effects, and you can also add info and credits, titles, or karaoke lyrics. We like it a lot because it comes with editable fonts, colors, styles, and many more.